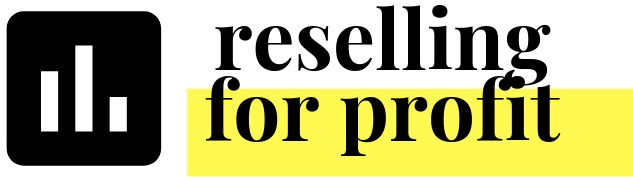How to add new Inventory Departments and Sale Types
Do you sell other types of items and not just fashion items? Are you jumping into the new Home category on the Poshmark platform? It’s possible to expand the workbook for additional options that fits your needs. Check out this blog post for step by step instructions.
Adding new departments of Inventory
When entering Inventory, you can currently select Womens, Mens, Kids and Other in the Department column. You can add as many options as you want in that dropdown. Here’s how!
> Google Sheets:
Go to the next available row of data in the Inventory tab. We do not want to change the dropdown for any of the rows that are already done.
Right click on the cell and select Data Validation
In the Criteria field, add (or delete) departments. Use commas to separate the Departments. Click Save.
Check that the list was updated in the dropdown of that cell. Now copy (Copy + C) the cell
Select the cells below in that column volume. A short cut is pressing down Ctrl + Shift and the down arrow together at the same time.
Paste (Copy + V). You’ve just applied the same “Data Validation” across all of those cells.
> Excel
Go to the next available row of data in the Inventory tab. We do not want to change the dropdown for any of the rows that are already done.
Click on the cell in column H for Department.
In the toolbar up above, go to the “Data” tab and click Data Validation
In the Source line, add (or delete) departments. Use commas to separate the Departments. Click OK.
Check that the list was updated in the dropdown of that cell. Now copy (Copy + C) the cell
Select the cells below in that column volume. A short cut is pressing down Ctrl + Shift and the down arrow together at the same time.
Paste (Copy + V). You’ve just applied the same “Data Validation” across all of those cells.
Adding additional Sale Types
In the Sales tab, you currently have the option to choose whether the sale is Resale, Personal, Consignment, or Boutique. You can follow the above instructions to add additional options for this drop down as well.
What this will allow you to do is see the summary by month for that new Sale Type in the Summary tab. You can toggle between Sales Type as well. To do this, enter the Sale Type you want to see in cell A109 (look for where it says “Personal”). This will show you the Gross and Net Sales for that sales type.
These are simple changes that you can make to the workbook so that you can utilize it for more Departments/Categories. Please reach out to me if you are interested in additional functionality. I’m happy to help!
If you are having any difficulty with this, don’t hesitate to reach out to me. I can provide additional guidance or even do it for you. I’m happy to help!