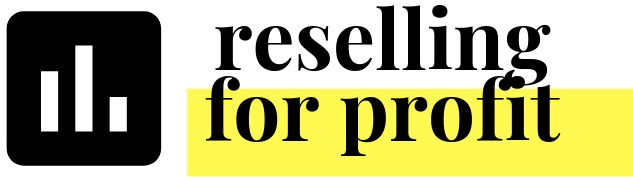How to Guide on Transferring and Entering your Inventory into the Workbook, Part 1
The Reselling for Profit Tracking Workbook is built to track your inventory - what you bought, when and for how much. It’s robust in that when the sale of the item is recorded on the Sales tab, the item will automatically be marked Not Available. It also considers if you donated or kept the item for personal use. Moreover, it allows you to track on which platforms you’ve listed the item on. Here are some tips and guidance on how to bring in all of your existing inventory.
First, let’s talk which inventory to transfer. If you have been using the workbook already, I recommend transferring all of your inventory, sold and unsold. The Workbook has an inventory dashboard that will allow you to see how much has sold and not sold, and also analyze the places that you source at. By only entering active inventory, you will miss out on those analytics, especially for prior years. You will need to make sure that the items marked available are actually still available - have you already sold them? Have you donated them or kept them for yourself? This is where a full inventory check comes in.
The Inventory tab columns in the all new 2020 workbook did not change. You can simply copy and paste all of the data following these steps. Make sure to unfilter and unhide all of the columns and rows. I like to also go through and delete any empty rows. Now start with the first row of data and highlight all of the data all the way down and across up until (not including) the Status column that says “Available” or “Not Available”. This would be Columns A to Y. Copy (CTRL+C) and go your new workbook. You will need to Paste as Values (SHIFT+CTRL+V or go to Edit-> Paste Special -> Paste values only). This will remove any formulas you had as well as remove any formatting that you applied to the cells.
If you are just starting out with the workbook, you will find there are a lot of columns in the inventory tab. Don’t be overwhelmed! There’’s only 3 columns that you are required to fill out to make sure it works well - Purchase date, item# and cost. It is up to you if you want to fill out all of the other columns. If you do not have a cost, do put down $0. You could also chose to use an average cost for all prior items. If you do not have purchase date, I recommend putting a date in the past. If you have other data, just copy and paste in the appropriate columns making sure the rows align correctly.
If you haven’t been keeping track of your inventory, I recommend starting the year off right. Figure out all of the items you had on hand as of January 1st, 2020. If you don’t remember when you purchased them, you could apply the same date, like 12/31/2019.. If you have too many items and don’t have it recorded it anywhere, you could also record the item into inventory as it sells. The benefit of tracking your inventory in the Inventory tab is to track what your purchased, when, etc. If you do not have a cost of the item, you could put a $0 or an average cost. It’s important to have a number in the cost column. The intention of the workbook is to understand your profit per item so the more accurate the cost, the better.
You can also use the Poshmark Inventory Report to start your inventory. Just copy over the individual columns into the Inventory tab. You will need to determine the purchase date, the cost and item#. Check out my YouTube page to see a demo of how to do it.
This is part 1 of how to transfer and enter your inventory into the workbook. Stay tuned for another post on this!