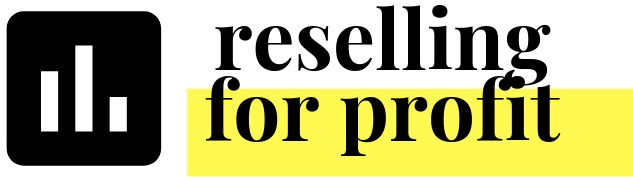Consignment Add on for the Tracking Workbook!
The Consignment add-on to the Tracking Workbook is now available! If you take clients that give you inventory to sell, and you pay them after the sale happens a certain percentage of the sale, this add on is for you. The following instructions are for users that downloaded the workbook pre-February 10th, 2019. If you downloaded the workbook, you already have the feature! Check out the following YouTube for a live walk through!
Please note the following instructions only apply to Google Sheet users. If you would like to add this to your Excel file, please send me an e-mail!
There are two parts to the add on, and both are optional. The first part is adding a Consignment Report for each client. The second part is adding a feature to the Sales tab to see the Consignment subtotal in the Summary tab.
Part 1 - Consignment Report
This Report lists the items your client has consigned with you and shows what has sold and for how much. You are able to print this tab for your client!
First, make a copy of the following file in your Google Drive: http://bit.ly/RFPConsignment
Open your Tracking Workbook in another tab.
Go to the Consignment file and right click on the Consignment tab. Select “Copy to…”. Select your Tracking Workbook, click select and it will make a copy of the tab in your workbook.
As long as you did not rename any tabs or move any columns, the information will auto populate based on the Inventory ID# that you identify. All you need to enter is the item ID#, and the consignment date. Be mindful to fill out the Consingor, Terms and Percentage at the top. The item must be entered in the Inventory tab. The percentage is how much your client receives and must be a percentage. Unfortunately the consignment date is not seamlessly retrievable but you can just reference the Inventory tab for what the date was.
If you have multiple clients, just make a copy of the tab. Right click on the tab marker and select Duplicate.
When you make a payment to the client, record the date in the row for each item.
Please make sure to record the total payment to that client in the Expenses tab to track your cash outflow. This will then be deducted in the Summary tab based on the date you paid them.
Part 2 - Adding Consignment to the Summary page
We will be adding another Sales Type to the Sales tab in order to segregate Consignment sales from Resale/Personal items sold.
1. The drop down in column AA for Sale Type currently has limited options. In order to add Consignment as an option, right click on the cell and select Data Validation.
In the field for Criteria, you will see "PERSONAL,RESALE". Simply add ",CONSIGNMENT" at the end of it and CONSIGNMENT will now be an option in the dropdown.
Be sure to do this in a "new" row below the data you have previously entered. We will now have to copy this down to the cells below.
Click into the cell that has the drop down with "CONSIGNMENT". Click Copy. Then select the cells below and paste. This will copy the Data Validation across all of those rows.
2. In order to see the Consignment Subtotal of your sales, visit the Summary tab and simply change Cell A109 to say Consignment instead of Personal. You can change it back when you want to see your Personal subtotal
To determine your total consignment earnings, add together the total consignment payouts that you recorded in the Expenses tab. Then, subtract that number from your Profit for Consignment in the Summary tab.
I do hope you are able to follow this! Please do not hesitate to reach out to me!